- Drawing Tools
- These are described on the Whiteboard
image itself.
- Any tool can be assigned to the left and middle mouse buttons;
the defaults are shown below.
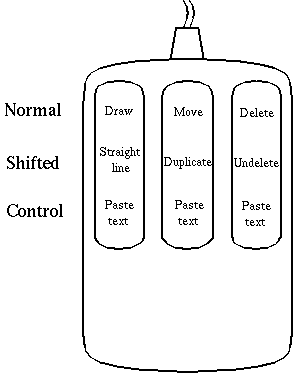
To assign a button, simply use that button to select the tool
- The right mouse button is dedicated to erase/unerase and cannot be reassigned. The erase can be reassigned to the left or middle buttons. This allows the use of a mouse with less than three buttons or a pen.
- The erase tool works in two ways
- click and release the button without moving the mouse to erase the most recently drawn object.
- hold down the button and move the mouse to touch any object with the pointer.
- Any tool can be assigned to the left and middle mouse buttons;
the defaults are shown below.
- Font
- Click on this button to reveal a list of fonts from which you can choose when typing. The selected font is indicated.
- Brush
- Click on button to reveal a selection of brush sizes when drawing. The selected size is indicated.
- Colour palette
- Click on the colour of choice and the selected colour will appear boxed. On small screens the palette is a menu to save space in landscape orientation.
- Undo
- Undo is undelete, the same as shift-right mouse. The label was shortened to fit the button.
- Page orientation
- There are three views provided, landscape, seascape and portrait. The left margin of the image is shown on each of the icons. The selected view appears boxed.
- Click on this button to reveal a dialogue box in which to type a save command for the current page. The page is saved as PostScript, to a file or printer.
- Blank Page
- Click on this button to create a new blank page following the last page created. Wherever you are when you create a new page wb will move you on to the new page. If you are on page 2 of 10 pages currently created, the new page will be page 11 and you will be moved to it.
- Clone Page
- Performs as for Blank Page, but copies the contents of the current page onto the newly-created page before moving you to it.
- Import PS
- Wb will allow you to import arbitrary PostScript files.
If you import a multiple page document, the input pages are displayed on
new wb pages following the last current wb page.
Files containing multiple pages MUST conform to the Adobe Document
Structuring Conventions.
The reason for this is that remote sites may image the pages in arbitrary order and unstructured, multipage PostScript can only be rendered sequentially.
If wb is given a non-conforming multipage document, it will only image the first page. Such documents will always cause performance problems because the PostScript renderer must be killed and restarted each time the document is rendered. Also, they may cause wb to hang or not image subsequent pages.
You should try to use a tool that produces DSC conformant PostScript when preparing images for wb (e.g., idraw, Adobe Illustrator, SGI Showcase, etc.). If you have to use non-conformant files, you might try running them through distill (available from ftp.adobe.com in file still.ps) to turn it into DSC conformant PostScript.
wb keeps a cache of the PostScript pages it has recently rendered so that they don't have to be re-rendered as you flip between wb pages. This cache is in the form of pixmaps in the X server. These pixmaps can cause your X server to grow quite large:
- At the default wb page size (612 x 792), each pixmap takes 60KB on a monochrome display & 480KB on a color display.
- If wb is expanded to full screen, each pixmap takes ~1MB on a 1100 x 960 sun screen.
The default maximum size for PostScript documents is 32K bytes. This can be increased by setting the -P flag on invocation. This flag is described in Starting wb. Large files may be reduced in size by filtering them through lzps which can achieve reductions to less than 50% of the original size. The command line is
lzps < input.ps > output.ps - Import Text
- This feature allows the import of plain text to the whiteboard. There is no line wrapping of the source, so only the first 80 characters of each line (to a CRLF) will be displayed. If you import a large file, the input is displayed on a series of new wb pages following the last current wb page.
- Page identification/hold
- This button is labelled with the originator of the page and the page number in the form userid:pagenumber. When someone puts a mark on a new page, all participants are, by default, switched to viewing that page. To maintain your view of a particular page in these circumstances, click on this button. The button appears depressed and with a cross over it. To release the view, click again.
- In the default mode, you click wth the left mouse button at the point where you want to begin typing and a dot will appear. When you begin typing, the dot will disappear and text will appear.
- In Point to type mode, you just type and the text begins at the current mouse pointer position.
Useful control characters are:
- ^H (backspace) / DEL(ete) will delete a character
- carriage return will start a new line under the start of the previous line
- ^C and ^Q will exit wb. Both will work also in the Participant Information window.
- ^L will redraw the screen
Making cursors invisible to other participants was a conscious design decision based on research.
- It is a good idea to begin by typing your name. If all participants choose a unique font/colour combination, it is easier to distinguish individual's contributions and reduces the need to sign or initial each contribution.
- Wb is a shared whiteboard, and does not provide the functionality of a general purpose drawing tool. If you need quality slides or diagrams, it is best to prepare them beforehand in minimal PostScript format (for example us "idraw") and import them into wb using the Import PostScript function provided or the separate wbimport tool.
- Creating new pages by use of the Blank Page or Clone Page buttons is faster than erasing the current page. It has the additional benefit of maintaining the previous pages for future reference.
- If you are watching a lecture you might want to start wb with the -S flag then unmute the lecturer's site. This will save your view of the lecture from being interrupted by random scribbling or page changes.
 This documentation is a revised edition of the
This documentation is a revised edition of the